Nobody wants to use a slow browser to deal with important stuff online. Sometimes the reason for the slow internet can range from the network issues to downloads in the background. Then there are times where you will see your browser perform horribly even though it has access to the data connection.
Even after checking through every piece of hardware and the network provider that you have in your place. The ultimate solution for your problem would lie in your web browser.
Don’t miss : Difference Between Clearing App Cache and App Data
The cache can pile on google chrome one in a while, as the chrome cache pre-store files from the website that gets frequently visited.
Clearing Cache from your Chrome Local Account
Cleaning the cache files will improve the overall performance of the browser, and you won’t get to feel any slowdowns dragging your browser performance to an uncharted area. So, how do you clean the cache from chrome? Follow the step below to find the process to do it without deleting anything else from your browser.
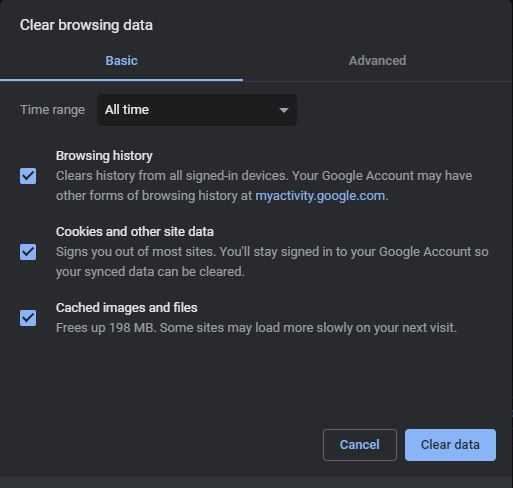
- Click the three dots on the top right corner of chrome. They will be underneath the close button.
- Once you are here, then you need to make your ways to the Settings.
- When you reach the Settings option, then you need to click on the Advanced function.
- In the Advanced section, you can clear your browsing data.
- After that, you will see the Clear Browsing Data option. Just click on it to finish the process.
Short From
Settings > Advanced Functions > Clear Browsing Data > Finish
Clear cache from your Google Account
Some data are stored in your google drive as opposed to your local storage. These data can’t be deleted by hitting clear browsing data from the app. You need to get on google’s page to do this action. Follow the steps below to clear the data from your Google account.
- You need to head to My Activity page from Google.
- On this page, you have to select the items that you want to delete.
- Then select the Delete activity by.
- Then hit delete.
Google Chrome Clear Browsing Data Options
When you are at the section to clear the browsing data. Google Chrome will ask you to choose the files that you want to remove from chrome and keep the ones that you want. It will ask for permission before it removes the cache from your computer forever. Here you will see options such as:
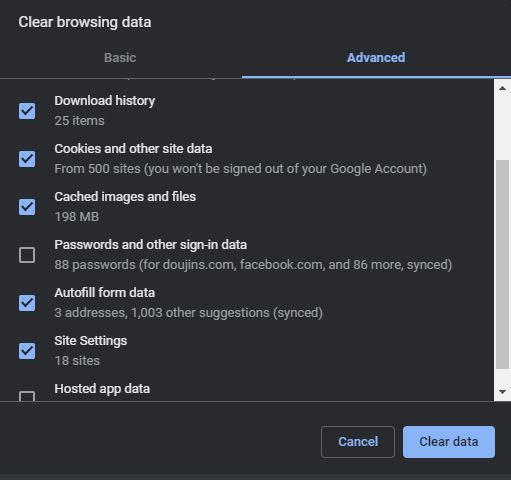
Browsing History
Here all the browsing history will get removed if you check the box to his option. If you have any critical website that you haven’t bookmarked, then you can say goodbye to that website and any information regarding that site goodbye.
Download History
Checking on download history will remove all the information of your past downloads that have been done through google chrome. Again just like browser history, if you remove the download history, you will remove the existence of the download from your browser.
Must Check :How to Clear and Cache Snapchat Memories
But you will get to keep the files that you already have downloaded on your computer. But if you want to trace the site for the download, you won’t be able to do that after a cleanup.
Cached images and files
The frequent websites that you visit on a regular basis will have their data stored inside your computer. This helps the page to load faster with all the images intact without downloading any of them over again.
If you delete the cached images and files attached to it, then you will have to do a fresh download on all the images from the frequently visited websites. This will make the initial process slow, as your browser has to download all the things over again.
Cookies and other site data
Cookies are stored for faster website access. That is why many websites ask you to accept their cookies. This can slow down the browser to a point, whether you will have different types of lags surrounding every aspect of the web browser.
Passwords
Better leave this one unchecked, you might not remember all the passwords for the recent websites. Rechecking this option will delete every password that’s linked to all the websites.. Unless you remember all the passwords of your account, you can go ahead and check the box.
But typing your passwords all over again would be mundane things to do on a browser. If you have many favorite websites on your list, then you have to go through each one of them one by one. This can be very time consuming and a waste of time.
Autofill form data
This option makes the word associated with your frequent searches appear without making you have to type the entire word all over again.
Hosted app Data
The apps that you have added to the chrome from the web store or any third party website. If you check this box, they will all be erased from your webs browser.forever.
Media Licenses
To access the media from different websites faster on Google chrome. They all will be stored in your HDD for more direct access. You can check this box to remove all of them from chrome.
Notice
Here you need to check on the features that you want to remove from your browser, so you can save some space in your local storage. The cached image files will take up a huge chunk of your HDD space. But make sure to pay attention to all the options before you decide to remove anything from it. Because once removed, you have to enter the data manually.
Once you delete anything, the effect will be forever, you will not be able to get your browser history back on your browser. There is no recycle bin for the things you delete on your browser. So, always be cautious before you start removing features, history, download, and other settings from chrome. Once they are going, they will never come back.
Conclusion
Deleting cache and other image files will make your web browser faster than before. Especially if you haven’t cleaned your browser in a while. If we are talking years since your last clean up, then you will receive a significant boost in the performance region of chrome.
But before taking any step regarding the deleting history or cache, make sure you don’t accidentally delta something valuable from the browser. Go through all the things that you want or use regularly and remove the stuff that you don’t use anymore. Releasing them from your computer will give your browser a sigh of relief.
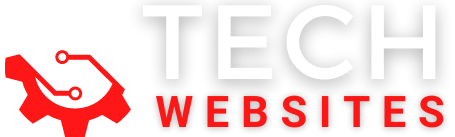
I use Ctr + Shirt + Del for windows.
thanks for you suggestion bro