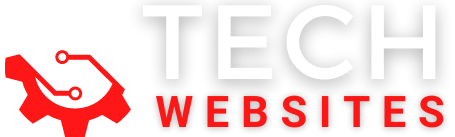Find it troublesome to manage a mass of files on your Android device? Or worried about losing them due to mistaken deletion or other unknown reasons? Let’s say No to them. Usually, an Android phone stores a good deal of photos, videos, music, and so on as time goes by. To make data management easier, a good tool is required to help with better Android file management.
Also Read : Difference Between Clearing App Cache and App Data
So which is the best among so many Android data management programs? One of the most practical Android data manager software is from MobiKin, called MobiKin Assistant for Android, which is widely recommended. What is it? And why is it? Get to know it better with a detailed and objective introduction below.
What is MobiKin Assistant for Android?
MobiKin Assistant for Android, with the professional management ability on Android data, can back up, restore, organize, and control the Android data with multiple functions. You can deal with the kinds of files from the Android device on the computer with it. Please continue to get its key features.
Main Features
1. Support sorts of data types
This Android assistant software supports various Android data types, including contacts, call logs, text messages, photos, videos, music, apps, and documents. Moreover, it can read many different data formats, like HTML, BAK, JPEG, MP3, MP4, XML, VCF, APK, PDF, etc.
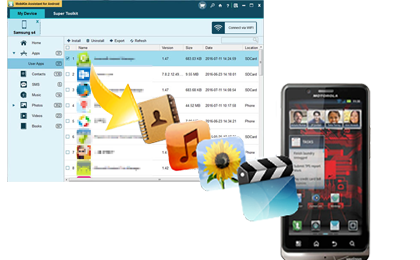
2. One-click to transfer all the files
On the one hand, when you want to transfer all the Android files to the Windows/Mac computer, you can finish it using the “Super Toolkit.” It allows you to back up the complete data in 1 click. After finishes, you can view the backup data on your computer. On the other hand, if you would like to restore the backup data from the computer to any Android devices, you can make use of this super feature to restore it in 1 click as well.
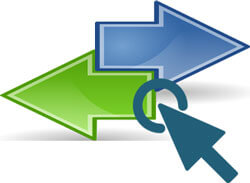
3. Manage contacts and messages
As for contacts, you can preview and selectively export them, which you want. More importantly, you can add new contacts, delete the useless ones, and modify the detailed information that contains address, email address, phone number, name, groups, and more.
Don’t Miss : 5 Best Prank Call Apps For Android in 2020
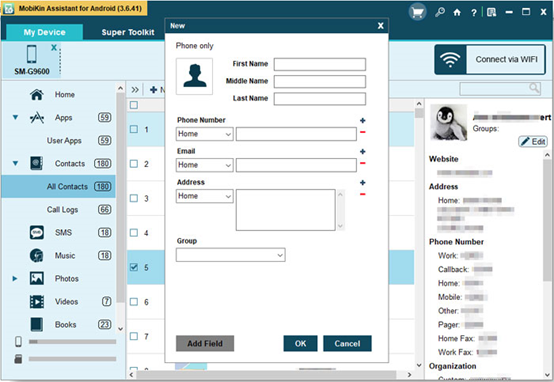
Additionally, this software allows you to send messages on the computer without trouble by tapping the “New” icon. In the meanwhile, you can receive and read new text messages on the computer with a large screen. So you won’t miss your messages when working with the computer.
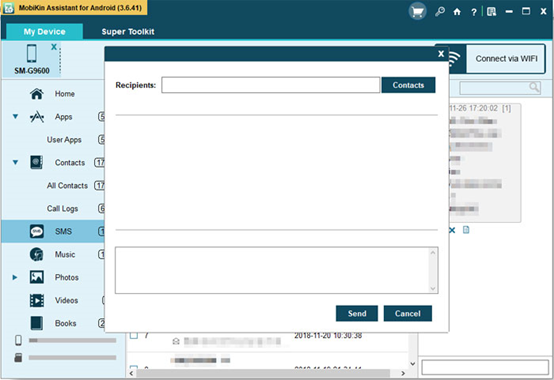
4. Organize your photos, videos, music, and apps
Of course, you can easily view and import/export your photo, music, and videos. Furthermore, creating new music playlists and albums, copying, and moving the music files/pictures from one playlist/album to another are supported.
Also, it provides installing and uninstalling features for your apps. You can achieve the management of your Android apps on the computer breezily.
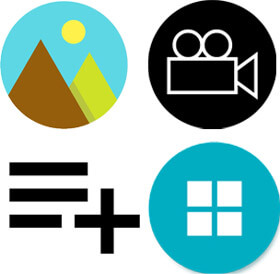
5. Two available connections
Using a USB cable, you can connect your Android device to the computer to start the management with the Android assistant. When you forget to take the USB cable, how can you make a connection? Don’t worry. It also supports to connect your Android device and the computer via Wi-Fi.
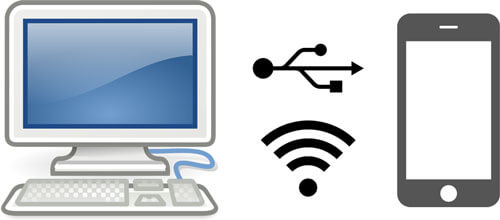
6. Capture screenshots of Android device
On the home page, you can see the screen of your Android device. If you want to capture it, you can click on the camera icon. Whichever you like, it can take and save the screenshots on the computer.
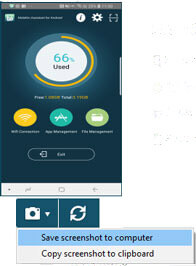
7. Searching feature
You can see a searching box on the upper right after choosing one category on the interface. Hence, you can search for Android files in a fast way.

Supported Devices and Systems
1. Supported computer
Above all, the MobiKin Assistant for Android has two versions, Windows and Mac, so you can choose one version to download on your computer. The Windows version supports Windows 10/8/7/XP/Vista, and the Mac version supports Mac OS X 10.9 and later.
2. Supported Android device
Both versions work with Android OS 4.0 and above, including Android phones and Android tablets, like Samsung Galaxy S20/S10/S9/S8/S7, Samsung Galaxy Tab S/Galaxy Tab 4/Galaxy Tab S5e/Galaxy Tab S6/Galaxy Tab A, Sony Xperia 10/Xperia 5/Xperia 1/Xperia L4/Xperia L3, ZTE Axon 10 Pro/Axon 9 Pro/Blade 10/Blade 20/Blade Z Max, OnePlus 8 Pro/8/7T Pro/7T/7 Pro/7/6T/6/5T, Huawei, Xiaomi, Google, HTC, Vivo, OPPO, and so on.
Supported Devices and Systems
1. Supported computer
Above all, the MobiKin Assistant for Android has two versions, Windows and Mac, so you can choose one version to download on your computer. The Windows version supports Windows 10/8/7/XP/Vista, and the Mac version supports Mac OS X 10.9 and later.
2. Supported Android device
Both versions work with Android OS 4.0 and above, including Android phones and Android tablets, like Samsung Galaxy S20/S10/S9/S8/S7, Samsung Galaxy Tab S/Galaxy Tab 4/Galaxy Tab S5e/Galaxy Tab S6/Galaxy Tab A, Sony Xperia 10/Xperia 5/Xperia 1/Xperia L4/Xperia L3, ZTE Axon 10 Pro/Axon 9 Pro/Blade 10/Blade 20/Blade Z Max, OnePlus 8 Pro/8/7T Pro/7T/7 Pro/7/6T/6/5T, Huawei, Xiaomi, Google, HTC, Vivo, OPPO, and so on.
How to Use MobiKin Assistant for Android
1. Download and Install
You can easily find its official website by typing its name on the browser or download the program from here. After downloading, please install the software on the computer.
2. Launch and Connect
Once installed, you can launch the program and connect your Android device to the computer with a USB cable. It will detect your device in no time. Then please enable USB debugging mode on the Android device. A driver will be installed on your Android device for connection. Next, the connection will be set up.
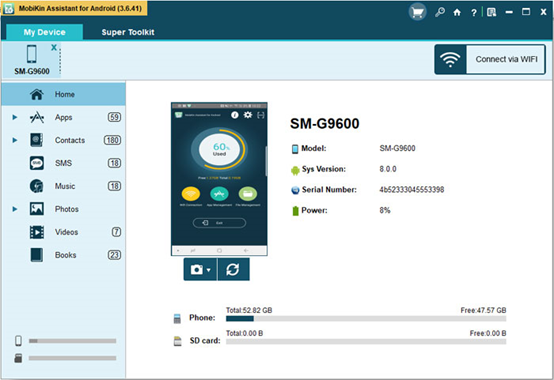
3. Transfer and Manage
Now, you can see categories on the left panel, which contains your Android contents. Click one of them, and you can manage them with different features on the top menu.
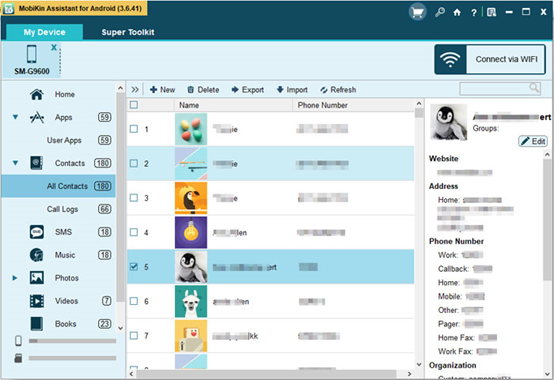
If you want to transfer files in 1 click, please click the “Super Toolkit” button. Then you can back up and restore the Android files on the computer at the high speed.
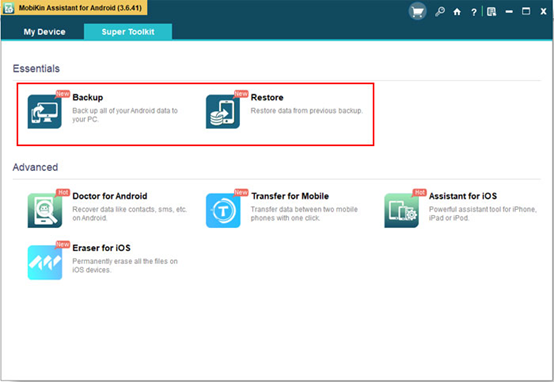
How to Contact Support of MobiKin Assistant for Android
You can get help by searching for the related pages on the MobiKin website. In general, you can find your answer in this way because they have prepared sorts of FAQs about the software, including sales FAQs, refund FAQs, and product FAQs.
If you don’t get satisfactory answers by searching, you can contact MobiKin via email. Please go to the “Contact Us” page from “Support” above the homepage to get the email address. Their customer service team will help you after receiving your email.
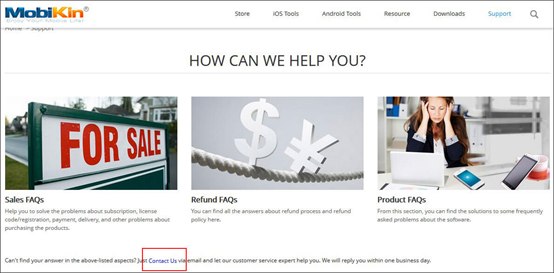
Final Words
Have you known better about the MobiKin Assistant for Android with its key features, tutorial, and other info introduced above? Why not download it and try to manage your Android files with it. It is believed that it makes Android file management much easier. If you have any queries about it, please don’t hesitate to leave it in the comments zone.